Инструкция по настройке сервиса Чаевые
Последовательно по инструкции настройте предприятие, создайте нужные отделы если это необходимо (это даст Вам гибкость в работе с системой). Добавляйте получателей чаевых в любом количестве, скачивайте и распечатывайте полиграфию на каждого получателя чаевых.
Инструкция по настройке сервиса Чаевые
Последовательно по инструкции настройте предприятие, созадейте нужные отделы если это необходимо (это вам даст гибкость в работе с системой). Добавляйте получателей чаевых в любом количестве, скачивайте и распечатывайте полиграфию на каждого получателя чаевых.
Последовательно настраиваете систему
Раздел Общее
Раздел Филиалы
Раздел Должности
Добавляете пользователей
Настройки системы
Раздел: Настройки - Общее
В разделе настраивается общая информация о компании: реквизиты, настройка бренда, настройка чаевых.


Реквизиты
Название юр.лица, ИНН, ОГРН. В сервисе "Чаевые" реквизиты нужны только для внутреннего использования. Реквизиты нужны как правило для компаний, пользующихся и другими сервисами компании Эктрум.
Настройка брендов
- Указывается название бренда (к примеру: Ресторан Фортуна).
- Заполняется описание (к примеру: Итальянский ресторан) - будет показываться рядом с логотипом на платежной странице.
- Загружается логотип (маленький и большой). Логотип вашего предприятия, сотрудники которого получают чаевые. Логотип будет показываться на странице получения чаевых пользователем. Рекомендуем загружать логотип горизонтального расположения, так он органичнее впишется на платежную страницу.
Форматы логотипа: jpg или png, размер не более 0,5 Mb.
- Цвет платежной страницы. Выбираете темный или светлый фон (стиль), более подходящий вариант под вашу стилистику.
В нашей системе предусмотрена многоуровневая настройка для группы компаний с несколькими компаниями и брендами. К примеру, если у вас сеть ресторанов, гостиниц, салонов красоты и т.д. с разными предприятиями и разными брендами и вы хотите создать удобную систему управления этими предприятиями и брендами, то подайте заявку на подключение дополнительных брендов.
- Заполняется описание (к примеру: Итальянский ресторан) - будет показываться рядом с логотипом на платежной странице.
- Загружается логотип (маленький и большой). Логотип вашего предприятия, сотрудники которого получают чаевые. Логотип будет показываться на странице получения чаевых пользователем. Рекомендуем загружать логотип горизонтального расположения, так он органичнее впишется на платежную страницу.
Форматы логотипа: jpg или png, размер не более 0,5 Mb.
- Цвет платежной страницы. Выбираете темный или светлый фон (стиль), более подходящий вариант под вашу стилистику.
В нашей системе предусмотрена многоуровневая настройка для группы компаний с несколькими компаниями и брендами. К примеру, если у вас сеть ресторанов, гостиниц, салонов красоты и т.д. с разными предприятиями и разными брендами и вы хотите создать удобную систему управления этими предприятиями и брендами, то подайте заявку на подключение дополнительных брендов.
Настройка оплаты чаевых
Комиссия за счет гостя: Выбираете нужный вам формат
Не выводить - функция оплаты комиссии не будет выводиться на странице чаевых. Гость, переводящий чаевые, будет видеть только сумму чаевых без комиссии.
Выводить, не выбрано - функция оплаты комиссии будет выводиться на странице чаевых без выбранной галочки. Гость, переводящий чаевые, будет видеть сумму чаевых без комиссии и сможет самостоятельно по своему усмотрению поставить галочку комиссии.
Выводить, выбрана по умолчанию - функция оплаты комиссии будет выводиться на странице чаевых с поставленной галочкой. Гость, переводящий чаевые, будет видеть сумму чаевых уже с комиссией и сможет по желанию снять галочку комиссии.
Выводить, не выбрано - функция оплаты комиссии будет выводиться на странице чаевых без выбранной галочки. Гость, переводящий чаевые, будет видеть сумму чаевых без комиссии и сможет самостоятельно по своему усмотрению поставить галочку комиссии.
Выводить, выбрана по умолчанию - функция оплаты комиссии будет выводиться на странице чаевых с поставленной галочкой. Гость, переводящий чаевые, будет видеть сумму чаевых уже с комиссией и сможет по желанию снять галочку комиссии.
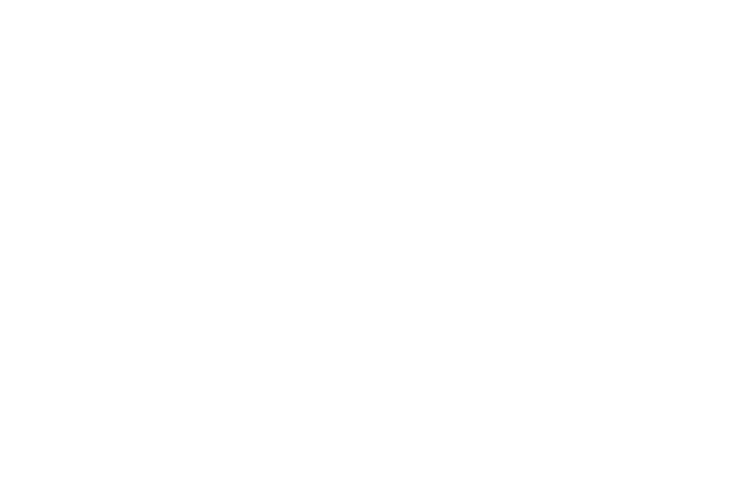
Опции оплат
Без опций - в этом случае будет выводиться только поле для произвольного ввода суммы чаевых пользователем.
С предустановленными суммами чаевых - в этом случае к полю произвольного введения чаевых добавляются установленные Вами суммы чаевых. Вы сами настраиваете необходимые суммы чаевых, а пользователь выбирает сколько оставить на свое усмотрение. Поле для произвольного ввода суммы также будет активно.
С суммой чека и процентами - данная функция подключается только для индивидуальных интеграций, к примеру интеграции с ERP-системами, мобильными приложениями. Для подключения подается отдельная заявка для ознакомления с системой интеграции.
По нашей статистике, большая часть дарителей чаевых берут комиссию на себя (порядка 60-70%). Это зависит от формата и аудитории (заведения, отеля, салона красоты и т.д.)
С предустановленными суммами чаевых - в этом случае к полю произвольного введения чаевых добавляются установленные Вами суммы чаевых. Вы сами настраиваете необходимые суммы чаевых, а пользователь выбирает сколько оставить на свое усмотрение. Поле для произвольного ввода суммы также будет активно.
С суммой чека и процентами - данная функция подключается только для индивидуальных интеграций, к примеру интеграции с ERP-системами, мобильными приложениями. Для подключения подается отдельная заявка для ознакомления с системой интеграции.
По нашей статистике, большая часть дарителей чаевых берут комиссию на себя (порядка 60-70%). Это зависит от формата и аудитории (заведения, отеля, салона красоты и т.д.)
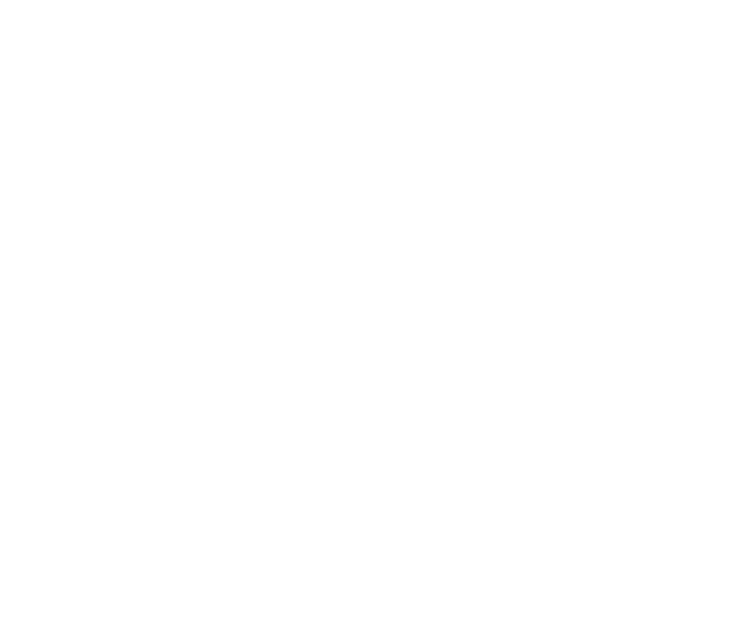
Раздел: Настройки - Филиалы
В разделе настраиваются филиалы предприятия и время работы.
Список филиалов
В разделе находится список филиалов вашего предприятия. При первом запуске филиал один, тот что указали при регистрации. В нашей системе возможно гибко настраивать разные филиалы, с разным временем работы и раздельным доступом сотрудников.
К примеру, у вас сеть из нескольких филиалов и вы хотите чтобы часть персонала имела доступ ко всем или нескольким филиалам, а какой-то из сотрудников только к одному. Вы с лёгкостью можете настроить систему под себя, создав несколько филиалов и дав разные доступы сотрудникам.
К примеру, у вас сеть из нескольких филиалов и вы хотите чтобы часть персонала имела доступ ко всем или нескольким филиалам, а какой-то из сотрудников только к одному. Вы с лёгкостью можете настроить систему под себя, создав несколько филиалов и дав разные доступы сотрудникам.

Настройка филиала
Укажите название филиала, выберите город и часовой пояс в котором находиться филиал. На основе города и часового пояса функционируют смены персонала, это удобно.
Заполните адрес и номер телефона. Эти данные нужны только для внутреннего использования.
Укажите дни и время работы филиала. Со скольки до скольки работает заведение.
Обязательно установите сдвиг смены. Как правило ставят 2-3 часа.
Сдвиг смены дает возможность закрывать смены пользователя в удобное время. К примеру, ваше предприятие работает до 23:00, вы ставите сдвиг смены 3 часа, все смены вашего персонала (на данном филиале) закроются со сдвигом в 3 часа, в 02:00.
Это нужно для безопасности аккаунтов пользователей. К примеру, за рабочим компьютером (станцией) предприятия отработал смену официант и забыл выйти из своего аккаунта, а на следующий день у него выходной. Смена и аккаунт закроются автоматически в указанное время сдвига смены.
Заполните адрес и номер телефона. Эти данные нужны только для внутреннего использования.
Укажите дни и время работы филиала. Со скольки до скольки работает заведение.
Обязательно установите сдвиг смены. Как правило ставят 2-3 часа.
Сдвиг смены дает возможность закрывать смены пользователя в удобное время. К примеру, ваше предприятие работает до 23:00, вы ставите сдвиг смены 3 часа, все смены вашего персонала (на данном филиале) закроются со сдвигом в 3 часа, в 02:00.
Это нужно для безопасности аккаунтов пользователей. К примеру, за рабочим компьютером (станцией) предприятия отработал смену официант и забыл выйти из своего аккаунта, а на следующий день у него выходной. Смена и аккаунт закроются автоматически в указанное время сдвига смены.
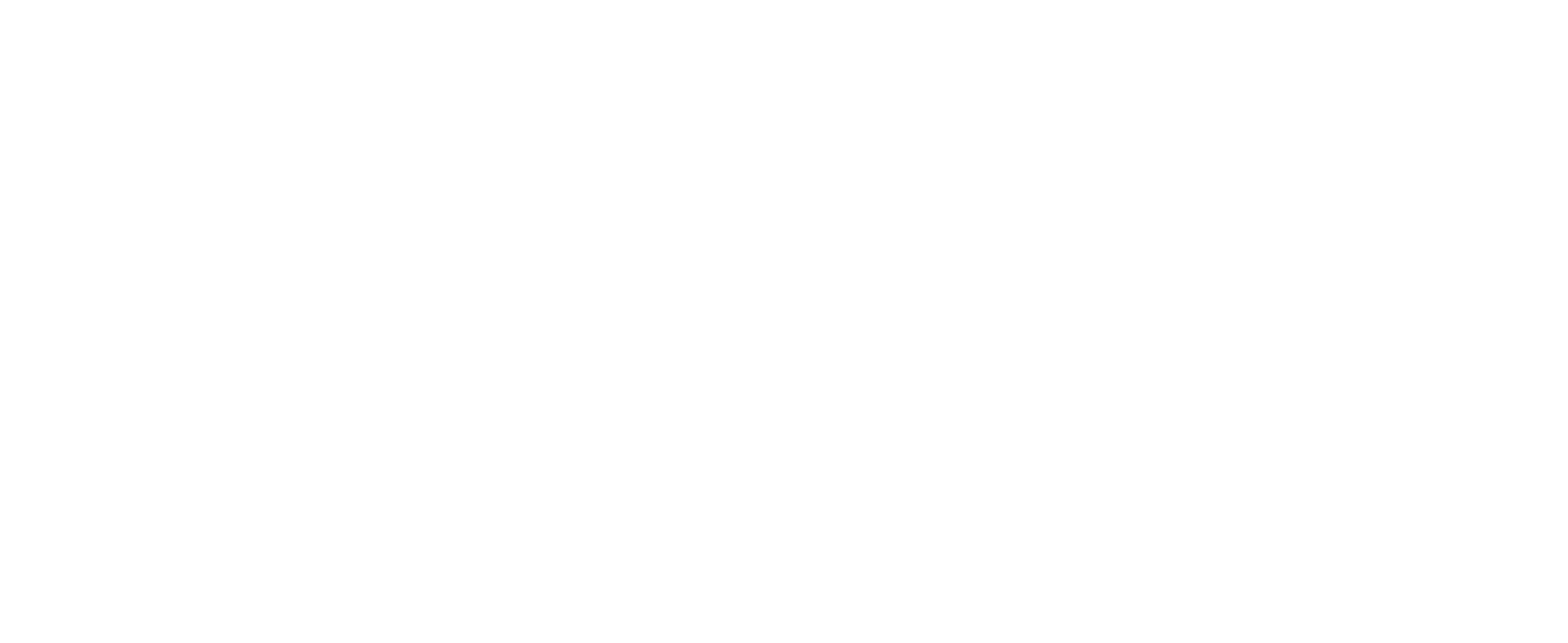
Раздел: Настройки - Должности
В разделе настраиваются должности с разным уровнем доступов и полномочий.
К примеру, Вы хотите сами контролировать самые основные настройки (общее, филиалы, должности, политику начисления чаевых), а добавление новых пользователей (получателей чаевых) поручить управляющему, менеджеру или администратору.
В нашей системе это легко сделать, просто изначально настраиваете должности с разным набором полномочий и спокойно отдаёте настройку системы пользователям, не опасаясь что какие-то важные для Вас настройки системы могут сломать.
К примеру, Вы хотите сами контролировать самые основные настройки (общее, филиалы, должности, политику начисления чаевых), а добавление новых пользователей (получателей чаевых) поручить управляющему, менеджеру или администратору.
В нашей системе это легко сделать, просто изначально настраиваете должности с разным набором полномочий и спокойно отдаёте настройку системы пользователям, не опасаясь что какие-то важные для Вас настройки системы могут сломать.
Список должностей
В разделе "Должности" создаётся необходимое количество должностей с разными правами.
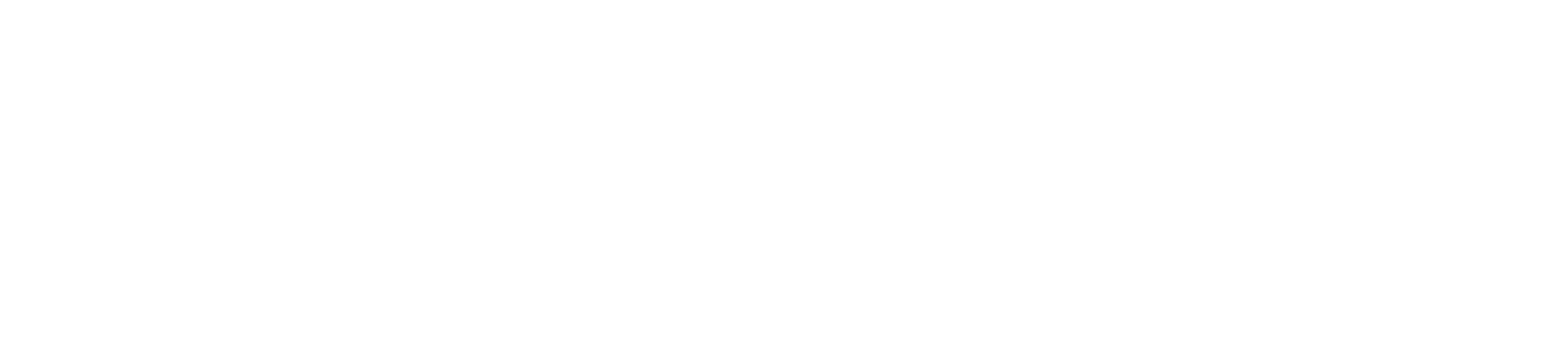
Настройка и редактирование должности
Заполните название, выберите существующий или создайте новый отдел.
Чтобы создать новый отдел нажимаете кнопку «Создать отдел», появится поле для введения названия отдела, далее нажмите на иконку «Плюс» и данный отдел попадёт в общий список отделов для выбора.
Добавьте доступ к разделам верхнего меню создаваемой должности. Те разделы, которые выбраны галочками, будут появляться у данной должности.
Добавьте права пользователя создаваемой должности. Права, которые выбраны галочками, дают пользователю данной должности возможность производить редактирование доступных разделов. Расширенные права желательно давать только тем пользователям, которым Вы доверяете, чтобы без Вашего ведома не вносились принципиальные правки в настройки системы.
Например:
1. Вы дали доступ к «Филиалам» (к верхнему меню), но при этом не дали права «Управление филиалами». В данном случае пользователь сможет зайти в раздел «Филиалы» и увидеть список, но у него не будет прав создавать или изменять текущие филиалы.
2. Вы дали доступ к «Пользователям» (к верхнему меню), но при этом не дали права «Управление пользователями». В данном случае пользователь сможет зайти в раздел «Пользователи» и увидеть текущий список. Но у него не будет прав добавлять или изменять текущих пользователей.
И так далее в рамках текущей логики.
Чтобы получатель чаевых мог видеть и скачивать QR-код и полиграфию (со своим индивидуальным кодом), добавьте ему доступ к разделу «Печатные материалы (чаевые)»
Чтобы создать новый отдел нажимаете кнопку «Создать отдел», появится поле для введения названия отдела, далее нажмите на иконку «Плюс» и данный отдел попадёт в общий список отделов для выбора.
Добавьте доступ к разделам верхнего меню создаваемой должности. Те разделы, которые выбраны галочками, будут появляться у данной должности.
Добавьте права пользователя создаваемой должности. Права, которые выбраны галочками, дают пользователю данной должности возможность производить редактирование доступных разделов. Расширенные права желательно давать только тем пользователям, которым Вы доверяете, чтобы без Вашего ведома не вносились принципиальные правки в настройки системы.
Например:
1. Вы дали доступ к «Филиалам» (к верхнему меню), но при этом не дали права «Управление филиалами». В данном случае пользователь сможет зайти в раздел «Филиалы» и увидеть список, но у него не будет прав создавать или изменять текущие филиалы.
2. Вы дали доступ к «Пользователям» (к верхнему меню), но при этом не дали права «Управление пользователями». В данном случае пользователь сможет зайти в раздел «Пользователи» и увидеть текущий список. Но у него не будет прав добавлять или изменять текущих пользователей.
И так далее в рамках текущей логики.
Чтобы получатель чаевых мог видеть и скачивать QR-код и полиграфию (со своим индивидуальным кодом), добавьте ему доступ к разделу «Печатные материалы (чаевые)»
Пример настройки должности с расширенными полномочиями и правами
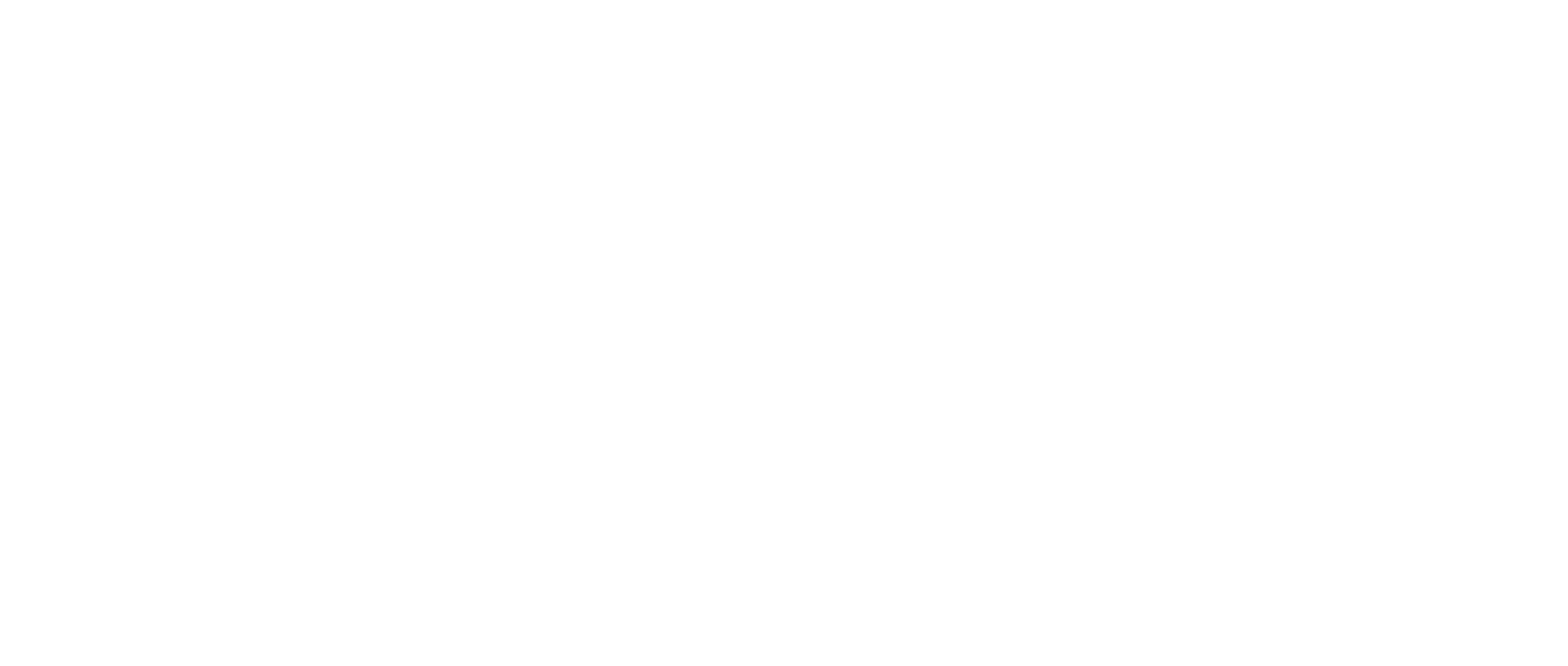
Пример настройки должности с доступом только к получению чаевых и печатным материалам

Раздел: Настройки - Пользователи
В разделе добавляются пользователи системы и получатели чаевых.
Список пользователей
В разделе «Пользователи» виден список всех пользователей предприятия. Есть удобные фильтры, чтобы быстро найти нужного пользователя (по должности, имени, филиалу, телефону), отфильтровать получателей чаевых. Можно удалить пользователя, либо вернуть из удаленных.

Добавление либо редактирование пользователей
Заполните номер телефона пользователя.
Заполните пароль. Позже пользователь самостоятельно в личном кабинете может поменять пароль.
Заполните ФИО. Данные ФИО будут подтягиваться к виртуальной карте получателя чаевых.
Поставьте галочку «Является получателем чаевых», если пользователь является получателем.
Выберите должность. Поставьте галочку на нужной должности пользователя, а все настройки которые вы изначально настраивали в разделе «Должности» автоматически подтянутся данному пользователю. У одного пользователя может быть несколько должностей.
Поле E-mail заполнять не обязательно, оно для внутреннего использования.
Поле IP-адрес заполняете в случае если хотите чтобы данный пользователь мог заходить в систему, свой личный кабинет только с определенных IP-адресов.
К примеру, у вас на предприятии выделен статический IP-адрес, вы можете ограничить вход в систему только по этому адресу.
Выберите доступ к филиалу. Если на вашем предприятии несколько филиалов, выбираете нужные для данного пользователя.
Сохраните. Настройка пользователя завершена.
Заполните пароль. Позже пользователь самостоятельно в личном кабинете может поменять пароль.
Заполните ФИО. Данные ФИО будут подтягиваться к виртуальной карте получателя чаевых.
Поставьте галочку «Является получателем чаевых», если пользователь является получателем.
Выберите должность. Поставьте галочку на нужной должности пользователя, а все настройки которые вы изначально настраивали в разделе «Должности» автоматически подтянутся данному пользователю. У одного пользователя может быть несколько должностей.
Поле E-mail заполнять не обязательно, оно для внутреннего использования.
Поле IP-адрес заполняете в случае если хотите чтобы данный пользователь мог заходить в систему, свой личный кабинет только с определенных IP-адресов.
К примеру, у вас на предприятии выделен статический IP-адрес, вы можете ограничить вход в систему только по этому адресу.
Выберите доступ к филиалу. Если на вашем предприятии несколько филиалов, выбираете нужные для данного пользователя.
Сохраните. Настройка пользователя завершена.
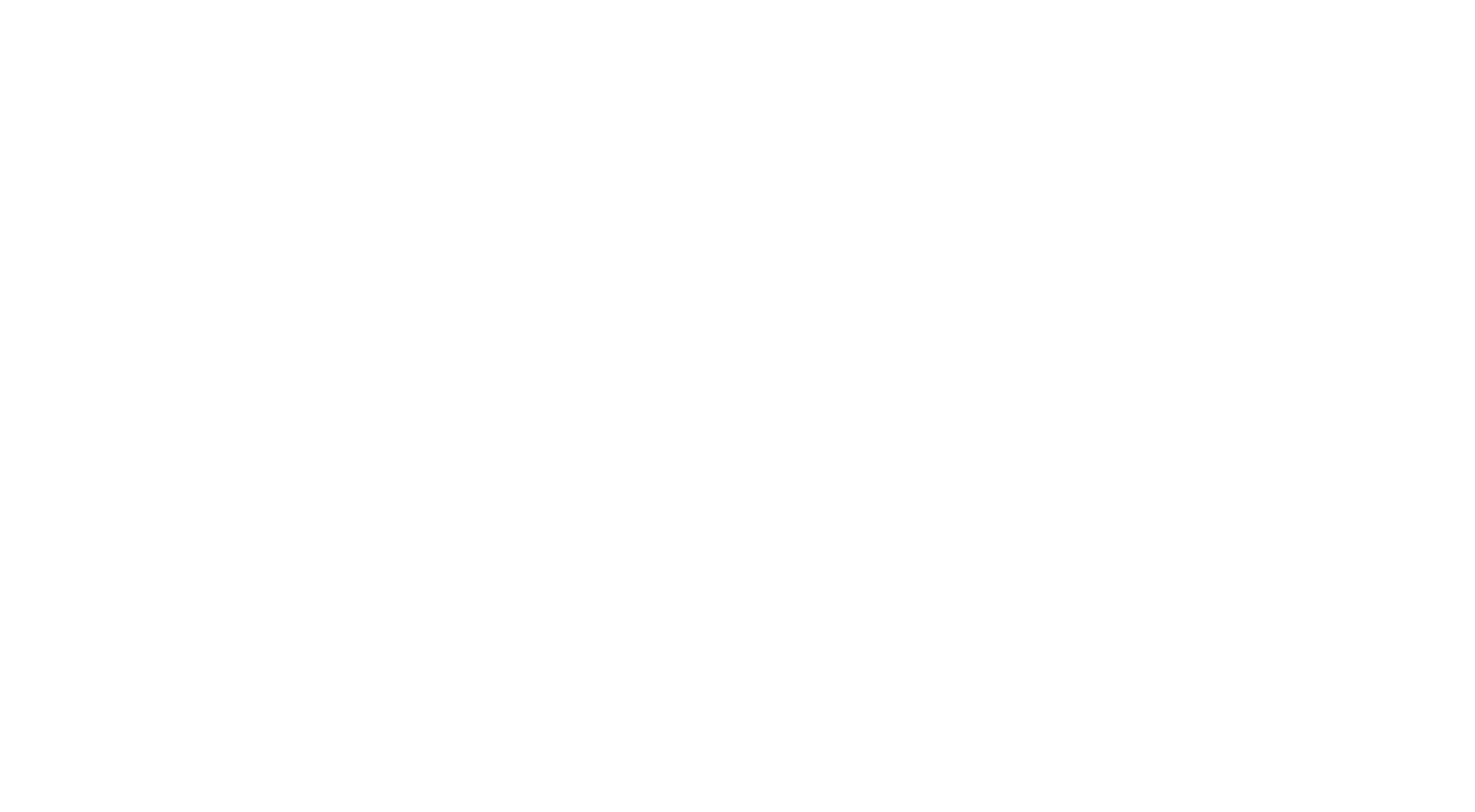
Раздел: Настройки - Печатные материалы
В разделе "Печатные материалы" скачиваете всю необходимую полиграфию (визитки, тейбл тенты А5 и А6 формата, наклейку/стикер, треугольник), также можно скачать отдельно QR-код для вставки куда-либо (в индивидуальный дизайн, в видеоролики и т.д.).
Печатные макеты скачиваются в формате PDF, стандартный формат для типографий. Также в дизайн макетов заложен отступ для обрезки краев, по 5 мм с каждой стороны.
Если у вас несколько брендов, выбираете нужный, далее выбираете пользователя для которого нужна полиграфия. Появляется кнопка «Скачать PDF».
Выбор пользователей доступен администратору с расширенными правами. Сам получатель чаевых видит только свою полиграфию.
Печатные макеты скачиваются в формате PDF, стандартный формат для типографий. Также в дизайн макетов заложен отступ для обрезки краев, по 5 мм с каждой стороны.
Если у вас несколько брендов, выбираете нужный, далее выбираете пользователя для которого нужна полиграфия. Появляется кнопка «Скачать PDF».
Выбор пользователей доступен администратору с расширенными правами. Сам получатель чаевых видит только свою полиграфию.
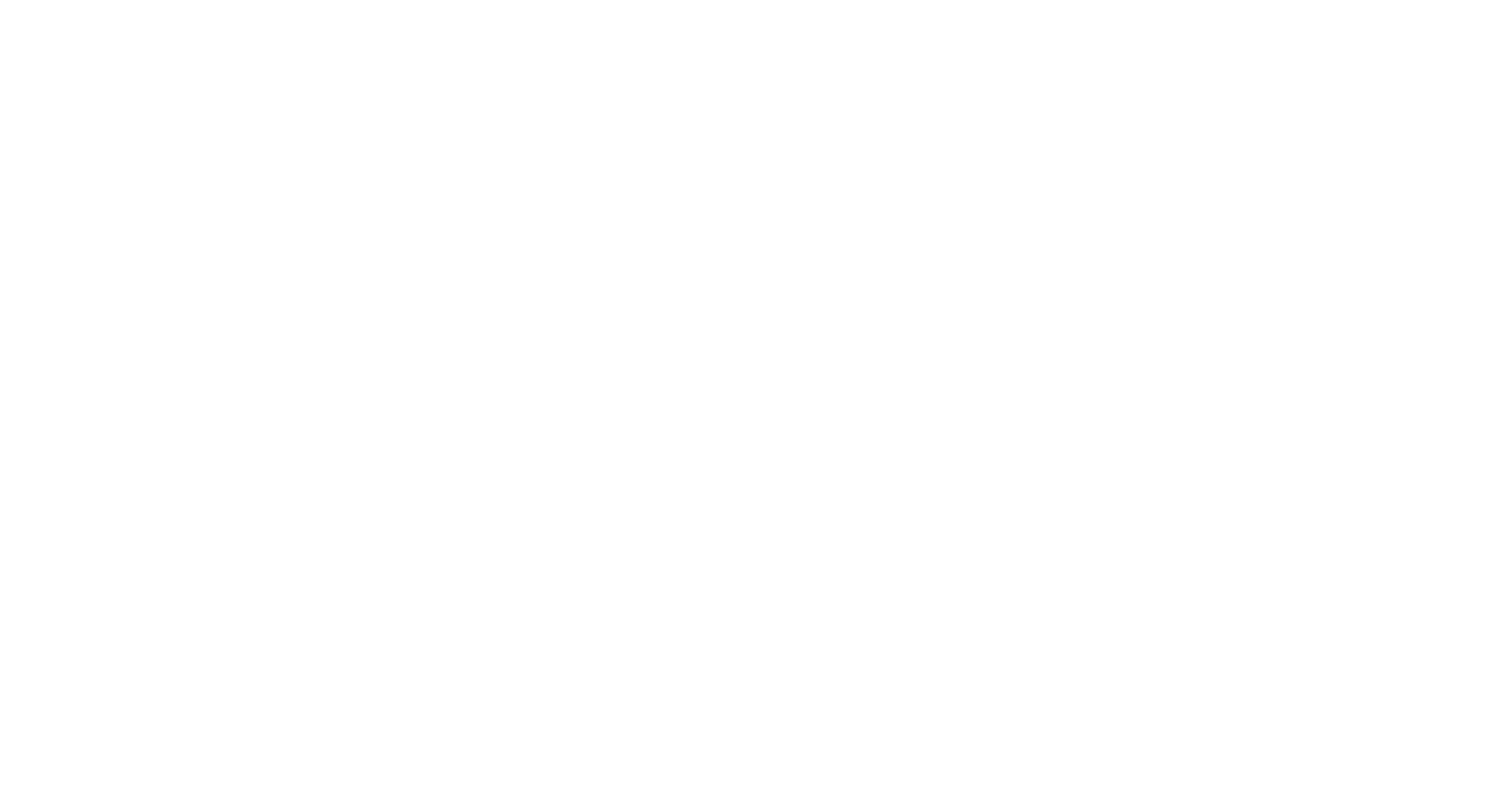
Инструкция - Личный кабинет пользователя
В личном кабинете пользователь (получатель чаевых) донастраивает свои данные, загружает фото, проводит операции с картой.
Настройка личного кабинета
Загрузите фотографию. Загрузка фото обязательна, так как без фото процент оставленных чаевых снижается в разы. По нашей статистке самый высокий процент чаевых оставляют получателям у которых хорошее, яркое фото.
Возможно подкорректировать имя получателя чаевых (на платежной странице). К примеру, Вас зовут Марина, а хотите чтобы на странице получения чаевых вас звали Маришка. Вписывайте те данные которые Вам больше нравятся.
Коплю на… Заполните поле. По статистике это также повышает процент получаемых чаевых. К примеру, "Коплю на отпуск", "Коплю на свадьбу"…
Примечание: не пишите слово "Коплю на", так как это слово ставится автоматически. В поле ввода вписывайте сразу нужную фразу, например: "отпуск ))", "свадьбу" и т.д.
В личном кабинете отображается:
Ваш индивидуальный код получателя. Он нужен, если клиент не может сосканировать QR-код и переводит чаевые на сайте. Данный код автоматически добавляется на вашу индивидуальную полиграфию.
Ссылка на Вашу платежную страницу. Ее можно скопировать и отослать дарителю для перевода чаевых. К примеру, можно отправить СМС сообщением, в мессенджерах. Ссылка удобна для получателя чаевых в сети Интернет, к примеру, для блогеров, артистов, проводящих онлайн трансляции. Также есть примеры, когда друзья через такую ссылку скидываются на день рождения, пересылая друг другу ссылку.
Возможно подкорректировать имя получателя чаевых (на платежной странице). К примеру, Вас зовут Марина, а хотите чтобы на странице получения чаевых вас звали Маришка. Вписывайте те данные которые Вам больше нравятся.
Коплю на… Заполните поле. По статистике это также повышает процент получаемых чаевых. К примеру, "Коплю на отпуск", "Коплю на свадьбу"…
Примечание: не пишите слово "Коплю на", так как это слово ставится автоматически. В поле ввода вписывайте сразу нужную фразу, например: "отпуск ))", "свадьбу" и т.д.
В личном кабинете отображается:
Ваш индивидуальный код получателя. Он нужен, если клиент не может сосканировать QR-код и переводит чаевые на сайте. Данный код автоматически добавляется на вашу индивидуальную полиграфию.
Ссылка на Вашу платежную страницу. Ее можно скопировать и отослать дарителю для перевода чаевых. К примеру, можно отправить СМС сообщением, в мессенджерах. Ссылка удобна для получателя чаевых в сети Интернет, к примеру, для блогеров, артистов, проводящих онлайн трансляции. Также есть примеры, когда друзья через такую ссылку скидываются на день рождения, пересылая друг другу ссылку.
Авторизация получателя чаевых в платежной системе
При первом заходе в личный кабинет Вы увидите виртуальную карту. Для того, чтобы начать пользоваться ей без ограничений и получать чаевые с большим лимитом произведите авторизацию:
1. Привяжите номер телефона. Под изображением карты есть ссылка, при нажатии на неё появятся поля ввода номера телефона и секретного слова. Придумайте секретное слово, чтобы в будущем можно было переподвязывать телефонный номер. После ввода номера Вы получите СМС, введите его в поле и подтвердите привязку.
Это первая стадия авторизации. После привязки номера лимиты вашей карты увеличатся, до:
Максимальная сумма списаний в месяц 40 000 руб.
Максимальная сумма средств на карте 15 000 руб.
2. Подтвердите паспортные данные. После подтверждения номера, под изображением карты появится ссылка подтверждения паспортных данных, заполните их.
Подтверждение паспортных данных (на стороне банка) занимает определённое время, в среднем 4-6 часов. После подтверждения паспортных данных лимиты карты существенно увеличатся и появится возможность переводить средства на другие карты (появится кнопка «Вывести деньги на карту»).
Максимальная сумма списаний в месяц 200 000 руб.
Максимальная сумма средств на карте 60 000 руб.
Виртуальной картой можно пользоваться как обычной без ограничений.
Сохраните реквизиты, чтобы совершать покупки в интернете (нажав на ссылку «Посмотреть данные карты» на изображении карты). При оплате в поле «Держатель карты» укажите свои имя и фамилию латиницей.
Для быстрой и удобной оплаты привяжите виртуальную карту к Apple Pay/Samsung Pay/Google Pay.
1. Привяжите номер телефона. Под изображением карты есть ссылка, при нажатии на неё появятся поля ввода номера телефона и секретного слова. Придумайте секретное слово, чтобы в будущем можно было переподвязывать телефонный номер. После ввода номера Вы получите СМС, введите его в поле и подтвердите привязку.
Это первая стадия авторизации. После привязки номера лимиты вашей карты увеличатся, до:
Максимальная сумма списаний в месяц 40 000 руб.
Максимальная сумма средств на карте 15 000 руб.
2. Подтвердите паспортные данные. После подтверждения номера, под изображением карты появится ссылка подтверждения паспортных данных, заполните их.
Подтверждение паспортных данных (на стороне банка) занимает определённое время, в среднем 4-6 часов. После подтверждения паспортных данных лимиты карты существенно увеличатся и появится возможность переводить средства на другие карты (появится кнопка «Вывести деньги на карту»).
Максимальная сумма списаний в месяц 200 000 руб.
Максимальная сумма средств на карте 60 000 руб.
Виртуальной картой можно пользоваться как обычной без ограничений.
Сохраните реквизиты, чтобы совершать покупки в интернете (нажав на ссылку «Посмотреть данные карты» на изображении карты). При оплате в поле «Держатель карты» укажите свои имя и фамилию латиницей.
Для быстрой и удобной оплаты привяжите виртуальную карту к Apple Pay/Samsung Pay/Google Pay.

© EctrumTips - Эктрум Чаевые (Эктрум Типс)
Контакты
г. Москва
Окружной проезд 15к2, офис 721
г. Уфа
ул. Кавказская, 8/1, 3-й этаж, офис 23
Окружной проезд 15к2, офис 721
г. Уфа
ул. Кавказская, 8/1, 3-й этаж, офис 23
© EctrumTips - Эктрум Чаевые (Эктрум Типс)
Контакты
г. Москва
Окружной проезд 15к2, офис 721
г. Уфа
ул. Кавказская, 8/1, 3-й этаж, офис 23
Окружной проезд 15к2, офис 721
г. Уфа
ул. Кавказская, 8/1, 3-й этаж, офис 23


